在办公中,我们常需要打印Excel表格,但有时不希望将所有内容打印出来,尤其是一些辅助数据或未整理的信息。这时,设置打印范围可以帮助我们精准控制输出内容,节约纸张和时间。下面分享3种常用方法,教你如何轻松限制Excel的打印范围。
方法一:通过设置打印区域
通过设置打印区域是最常用的方法,可以直接选定打印范围。
操作步骤:
1、设置打印区域:
- 用鼠标选中需要打印的单元格区域,如图中所示。
- 在菜单栏中点击【页面布局】选项卡。
- 找到【打印区域】按钮,点击后选择【设置打印区域】。
- 系统会自动为所选区域划定打印范围。
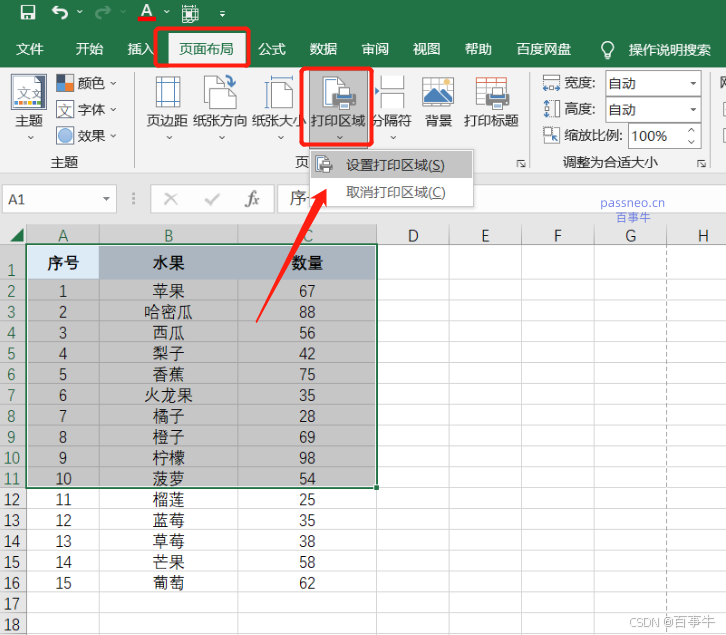
2、预览效果:
- 点击【文件】>【打印】或直接按快捷键
【Ctrl+P】进入打印预览界面。 - 在预览窗口中检查打印范围是否正确,确认无误后即可打印。
注意事项:
如果在选定打印范围的时候,发现无法选择任何单元格区域,这很可能是Excel表格被设置了限制保护,也就是表格被锁定,无法做任何编辑或修改。
这种情况,我们需要先解除限制,才能选定打印范围。
只需要点击菜单选项卡【审阅】>【撤销工作表保护】,弹出对话框后,在密码栏里输入原本设置的密码,再点击【确定】,即可解除限制。
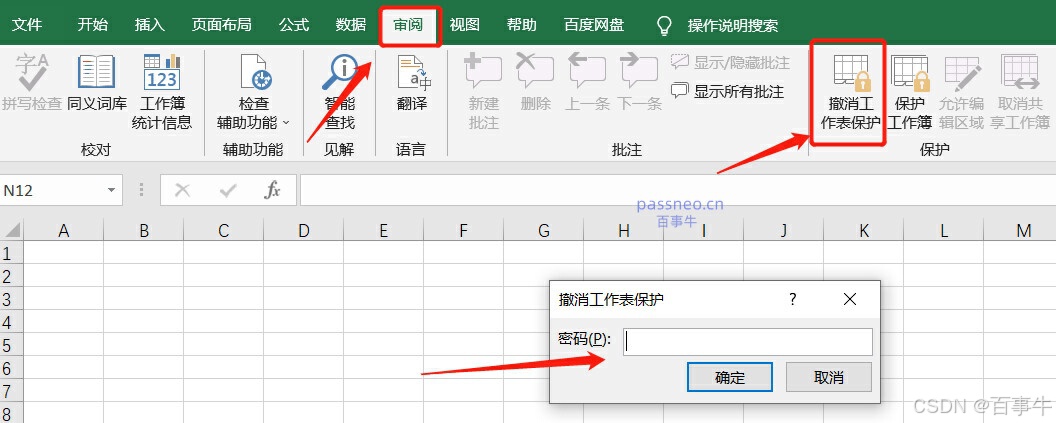
如果不小心忘记了Excel表格的限制密码,则需要借助第三方工具的帮助。
比如小编使用的Excel工具,可以不用密码,直接去除Excel限制编辑。
只需要选择工具里的【解除限制】模块,然后导入Excel表格,即可一键解除。
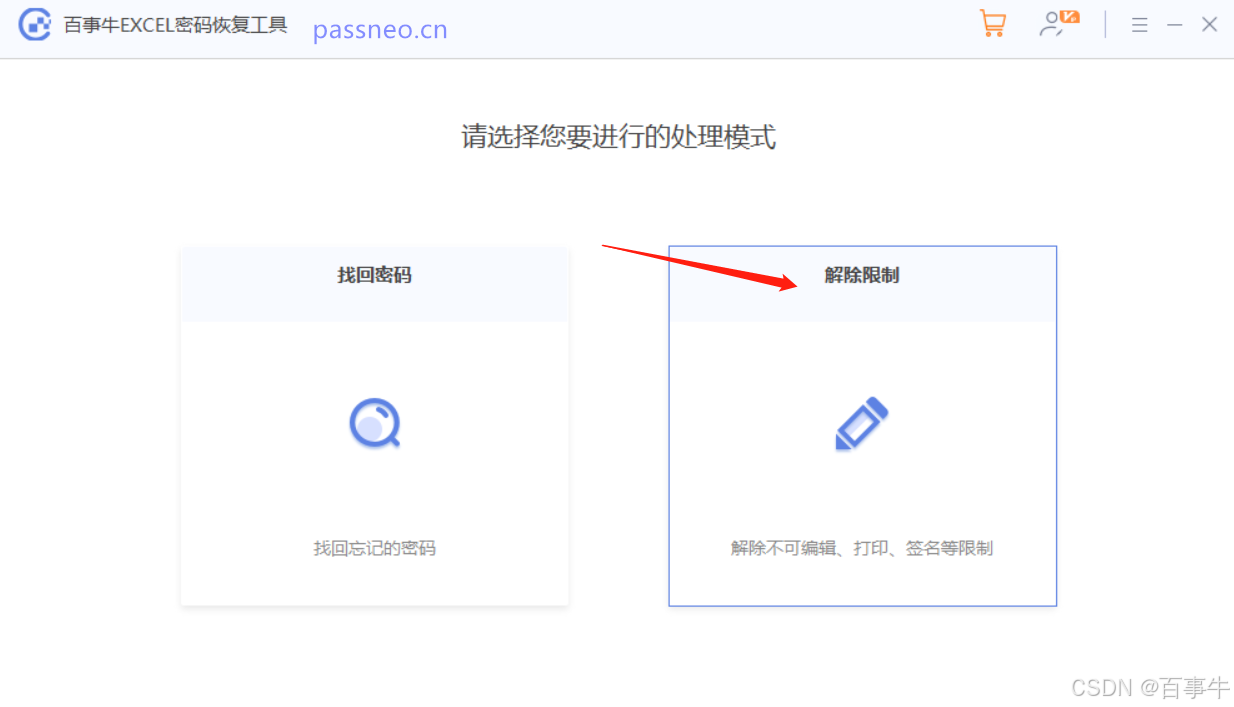
方法二:通过分页符管理打印范围
通过分页符可以灵活调整打印范围,尤其适合大表格中需要分段打印的情况。但调整分页符需要一定的精准度,对复杂表格稍有不便。
操作步骤:
1、调整页面视图:
- 在菜单栏中点击【视图】选项卡,选择【分页预览】。
- 此时,Excel会显示所有可打印页面,并用蓝色线框标注当前的打印范围。
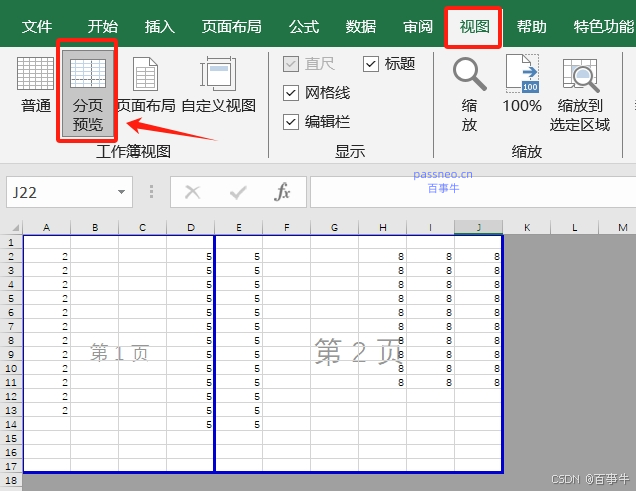
2、拖动分页符:
- 鼠标移动到蓝色线条处,当光标变成双箭头时,拖动线条调整打印范围。
- 将不需要打印的区域排除在蓝色框之外,就完成设置了。
随后点击【打印】选项,即可按照设置的页面打印。
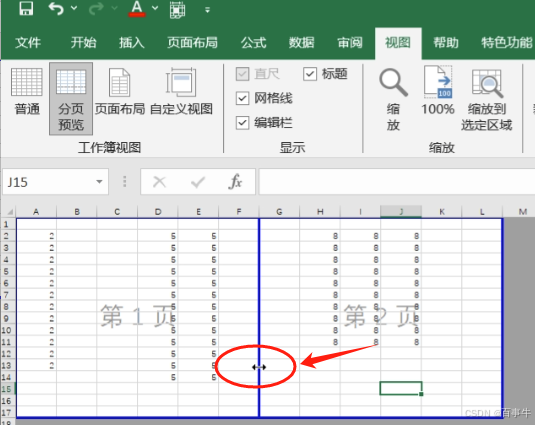
方法三:限制打印整个Excel表格
如果想要禁止打印Excel表格,可以通过宏指令来解决。
操作步骤:
1、打开VBA编辑器:
- 打开Excel表格后,通过快捷键“Alt+F11”打开VBA编辑器窗口。
- 双击【ThisWorkbook】调出代码窗口。
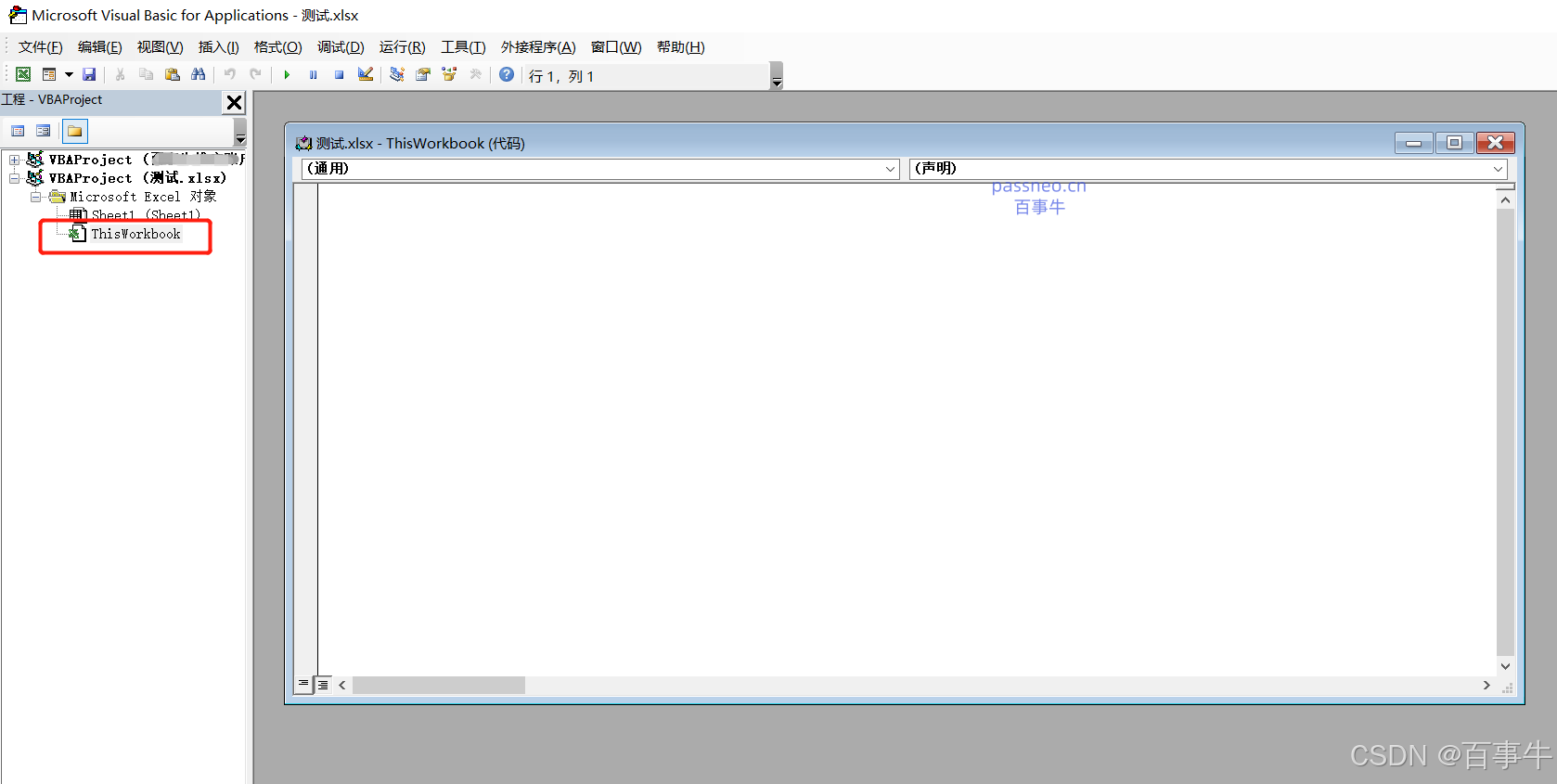
2、输入宏代码:
- 在代码窗口输入以下命令:
Private Sub Workbook_BeforePrint(Cancel As Boolean)
Cancel = True
MsgBox "如需打印,请联系作者", vbInformation
End Sub
- 代码里的中文字可以替换成其他提示。完成后,关闭窗口即可。
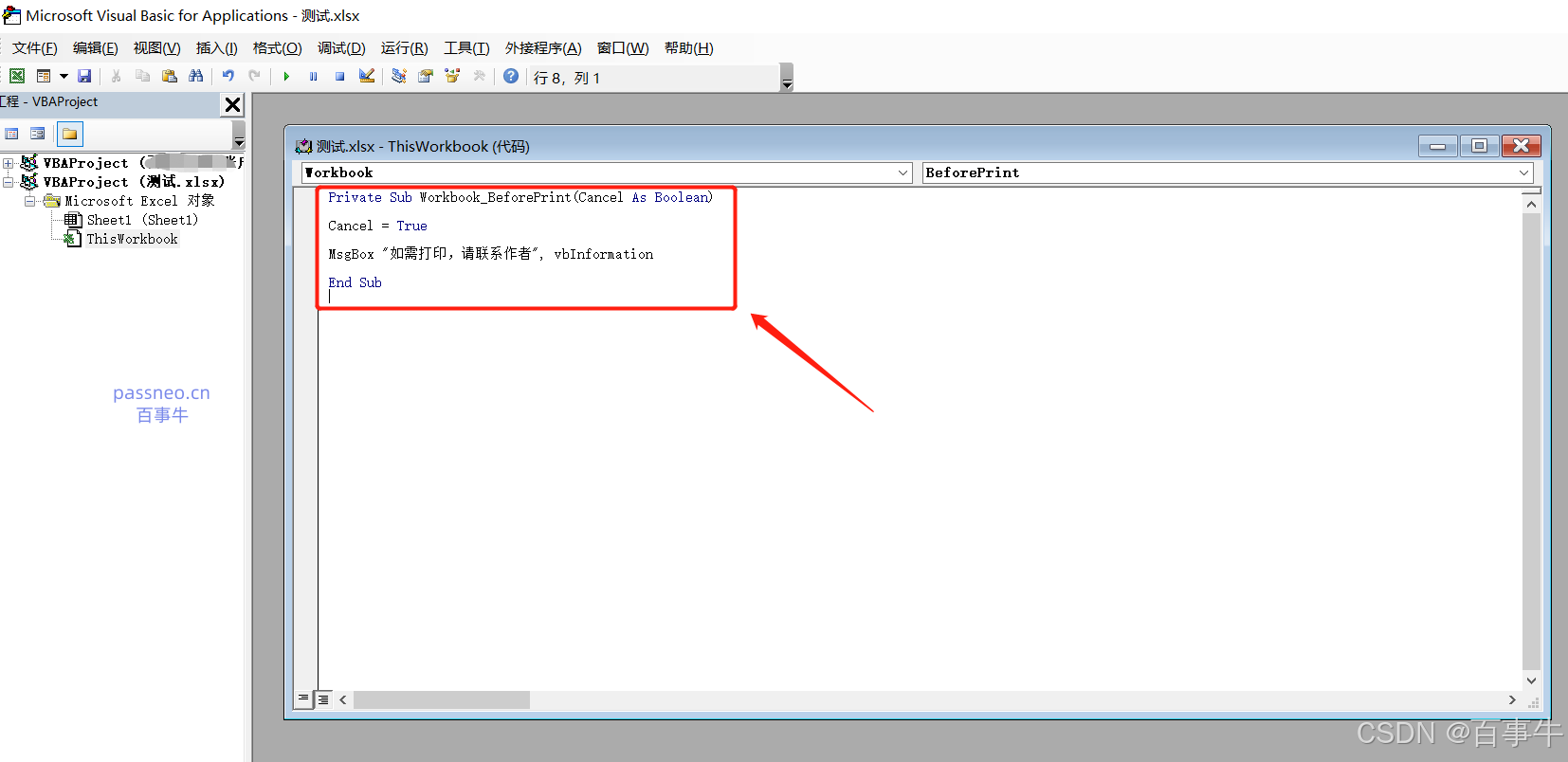
3、打印被限制:
完成以上操作后,打印时就会发现无法打印,并且弹出提示对话框。
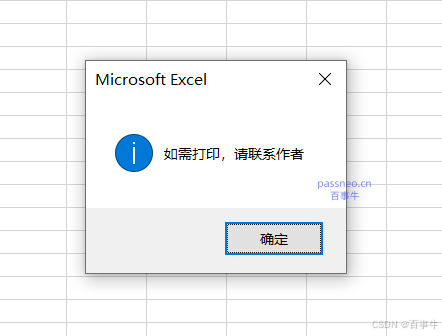
以上就是设置Excel打印范围的3种方法,希望对大家有所帮助!