目录
方法3:插入“可宽延的总时间”进行查看,>0不是关键路径,剩余的全是关键路径
查找关键路径方法
方法1:格式->关键任务

方法2:插入关键属性列

方法3:插入“可宽延的总时间”进行查看,>0不是关键路径,剩余的全是关键路径
方法4:设置关键路径的工作表的文本样式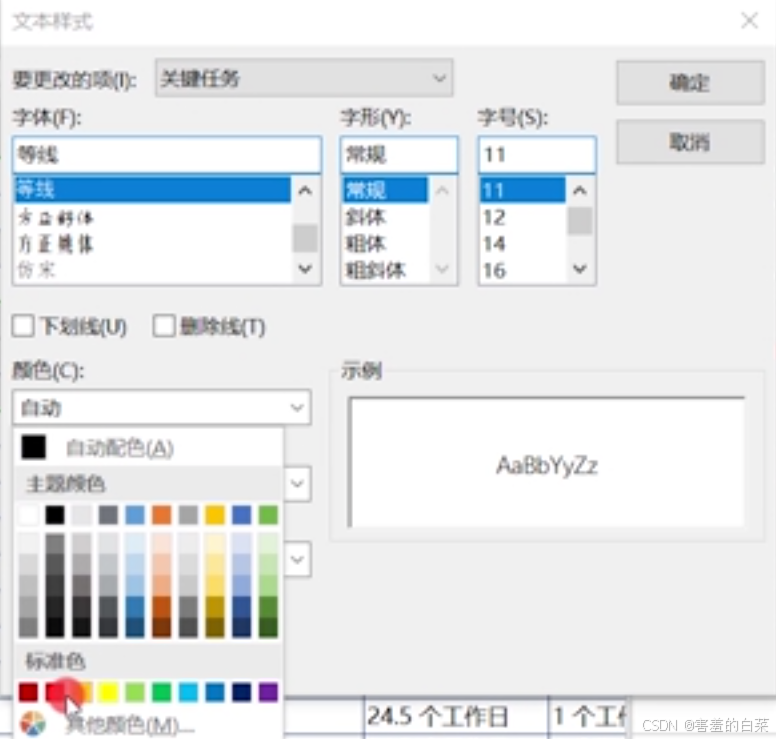
方法5:突出显示/筛选器/分组依据
在“视图”属性栏中选择“突出显示”下拉菜单中的“关键”功能
注意:分组的方式不会显示摘要任务,会自动过滤摘要任务!所以尽量不要设置摘要任务的前置任务也不要给任务的前置任务设置成摘要任务,因为分组的时候不会显示摘要任务可能会让条形图发生变化
方法6:使用跟踪甘特图、描述性网络图视图
使用跟踪甘特图的时候关键路径自动显示为红色!

上图为跟踪甘特图

上图为描述性网络视图
查看任务的拖延余地
结合“完成时间”和“最晚完成时间”属性列设置任务的可拖延余地
例如我们任务的预计完成时间为3.20号,且任务的最晚完成时间为3.30号,在3.20-3.30这10天我们都可以自由进行调整
本质就是:完成时间和最晚完成时间的差值,也就是可宽延时间,正数表示可以拖延,负数或者0表示任务不能拖延
可用可宽延时间/自由浮动时间
我们也可以通过设置“可用可宽延时间”属性列查看当前任务对后续最近的任务的影响,这一段时间就是可用可宽延时间或者叫做“自由浮动时间”
如果两个任务之间是驱动关系任务(前面的任务只要延后后面的任务也会跟着延后)自由浮动时间为0

任务23,任务45之间就是驱动关系所以可用可拖延时间为0

总浮动时间和自由浮动时间的比较

压缩工期
当我们的实际工时超过预计的工时就会出现任务超时的情况,解决任务超时可以使用压缩工期的办法。
如果想要完成压缩工期第一步就先需要在“关键路径”上下文章
如果想要完成压缩工期那么工期压缩到什么程度才合适?
项目中存在关键节点或者里程碑式的任务,在该任务的工期中往往是截至线,任何任务不能再比他们晚了。我们压缩工期要压缩到关键节点任务前即可
例如:装修完成后的业主交付我们设置了里程碑日期为6.1,但是所有的装修工作干完需要7.1,我们延期了30天,所以压缩工期应该至少压缩到5.31,即里程碑任务的前一天,这样才算勉强合格,正常的压缩工期应该在里程碑任务前一周完成,这样当里程碑任务前的任务出现了变数我们还能够有一周的缓冲时间,且我们压缩的工期必须要在关键路径上,非关键路径上的任务你付出多大的资源、努力都不会影响到整个任务的工期!
压缩工期的三种方法
赶工
用赶工压缩工期的方式往往是最常见的一种方式,例如我们给超时的任务增加资源(材料资源、成本类资源、加人、加班)
如上图,假设我们的计划实际完成时间为5.26,但是我们计划想让所有的人物在5.24完成
在project中使用赶工加快任务的步骤
第一步:使用分组,对关键路径进行分组方便我们赶工

选择工期属性列,结合实际情况在关键路径的工期属性列中直接修改日期即可完成赶工
例如我们实际中“装修方案设计”只需要3天即可完成但是项目中却使用了5天,我们可以直接在项目中进行修改

直接更改任务的日历
里程碑日期不变的前提下,我们可以把整个任务的日历或者一段区间内任务的日历进行修改。例如原先双休日历,更改为单休或者大小周交替的日历,更改日历之后资源的工时就会增加从而加快任务的进度,本质上还是赶工、变相的增加资源
在project中更改任务日历从而加快工期的方法不做演示
快速跟进
原本关键路径上的任务A干完之后才能干任务B,但是我现在想让任务A快干完的时候任务B就插入进来开始干,让任务出现一段时间的并行
例如我们在装修中假设我们厕所瓷砖铺完之后才能安装马桶,我们可以在瓷砖铺完马桶位置的时候让装修师傅直接安装马桶,这样会出现瓷砖师傅和马桶安装时候一块干活的情况,相当于任务的并行,从而减少了关键路径的工时,加快了任务。
在project中使用快速跟进的方法加快工期——方式1
第一步:根据关键路径进行分组
第二步:结合实际,找到可以并行的两个关键路径上的任务
双击后续任务,在任务信息窗口中的“前置任务”选项卡中设置延搁时间为负数就表示该任务可以在前置任务完成前开始n个工时

修改完成之后后面的任务可以在前置任务完成前开工

在project中使用快速跟进的方法加快工期——方式2
修改任务的前置任务从而加快工期
现在有三个任务234,4的前置任务是23,,任务3的前置任务是任务2。但是在我们的实际考量中其实任务2结束了之后4就可以开始了
那么我们就可以将任务4的前置任务由23变成2即可

上图表示改变前置任务前任务4的前置任务为2、3

上图表示改变任务4的前置任务只有任务2的时候可以进行任务4的拖动了,最快能拖动到任务2结束的时候,这样工期就会改变
同理,结合实际我们如果发现任务4的前置任务可以是更早的其他任务也可以重新填写任务4的前置任务。但是使用前置任务的方法会让关键路径发生改变!慎用
压缩工期的建议
优先压缩近期的工期,因为近期的工期风险低;其次压缩远期的工期,因为远期的工期有不可预知性,风险也会相对变高
计划做好之后如何让计划整体顺延
在实际的工作中可能会出现如下情况:我们原先计划的项目在A日期开工,且我们的甘特图已经计划的很大一部分了,但是由于不可控的因素甲方要求项目整体顺延到B日期开始,这种情况其实不需要我们一个一个的改。
选择”项目选项卡“中的项目信息功能,在项目的开始日期直接进行修改即可
整体调整时候的注意事项
当我们的任务中存在含有限制条件的任务“该任务不得早于/晚于…..”这样即使我们在项目信息中整体进行调整,这些计划的时间的开始时间和工期也不会发生改变
我们只能手动修改限制类型任务的时间才可以。
在后期学习到“更新项目”的时候也可以完成项目的整体时间的修改
基准的含义、目的、设置基准和清除基准的方法
基准是衡量进度绩效和成本绩效的依据,在project中使用“基线”的概念体现
基准包含进度基准和成本基准
基准是经过批准的,一旦批准之后不能进行更改
如果更改基准需要经过变更控制程序的批准才可以,要经过领导或者甲方统一
更新计划的时候基准计划是不变的
基线的设置方法即功能
选择对应的属性列,例如选中成本列,在项目选项卡中选择“设置基线”功能,在弹出的窗口中设置基线
注意:我们设置的基线是针对于所有属性列来的,只要添加了基线就可以记录所有属性列的标准(记录设置基线那一刻的所有的数据作为基准)
我们也可以添加基线成本列来检查基线成本和成本之间的关系、添加基线开始时间列检查基线开始时间和开始时间的关系等等,project中有很多"基线……"
如果对应的属性列不做更改的话“基线成本列”就和对应的“属性列”的内容一模一样的。相当于创建了个快照

功能:
在“设置基线”功能中,默认直接只用"基线"作为基准即可
在”设置中期计划“功能中既可以设置基线也可以设置中期计划
在“范围”功能中可以设置整个项目的基准→“完整项目”,也可以设置选定任务的基准
只要是甘特图中能存在的属性列都由对应的基线属性列相呼应,且设置一次就可以记录全部的基线

当我们对对应的属性列添加了基线之后原“甘特图”视图就可以不适用了,可以在“跟踪甘特图”视图中更好的检查基线的变化

跟踪甘特图默认视图
甘特图和跟踪甘特图之间的差异在于:
跟踪甘特图中的条形图部分会有两个条形图,一个表示基线(下方深灰色),另一个表示现在的计划(当前计划)
当前计划是动态调整的而基准是默认不变的

计划与基准的对照
当我们在“跟踪甘特图”中修改了某个任务的属性列(假设修改了工期属性列)前提是这个属性列我们设置了基准。
我们就能很快捷的在条形图中看到计划和基准的变化,如果我们想要在“工作表”中查看到具体的数值的变化我们可以插入“完成时间差异”属性列
例如上图,我们在任务9中将原先的1个工作日改成了5个工作日,那首先右侧的条形图会发生变化,工期增长了5-1=4天,在我们工作表中的“完成时间差异“属性列中可以看到工期的差异变化
清除基线
当我们点击了“清除基线”之后重新插入基线属性列会变成NA,表示我们没有设置基线,类似空值,我们重新设置基线之后NA就有数据了

基线和中期计划二者的差别
中期计划的本质是列的复制,例如现在我们项目中的“计划开始时间”和“完成时间”复制到“自定义属性列”中

后期如果指标修改的话会和我们复制时做比较
Project中的基准包含了哪些信息 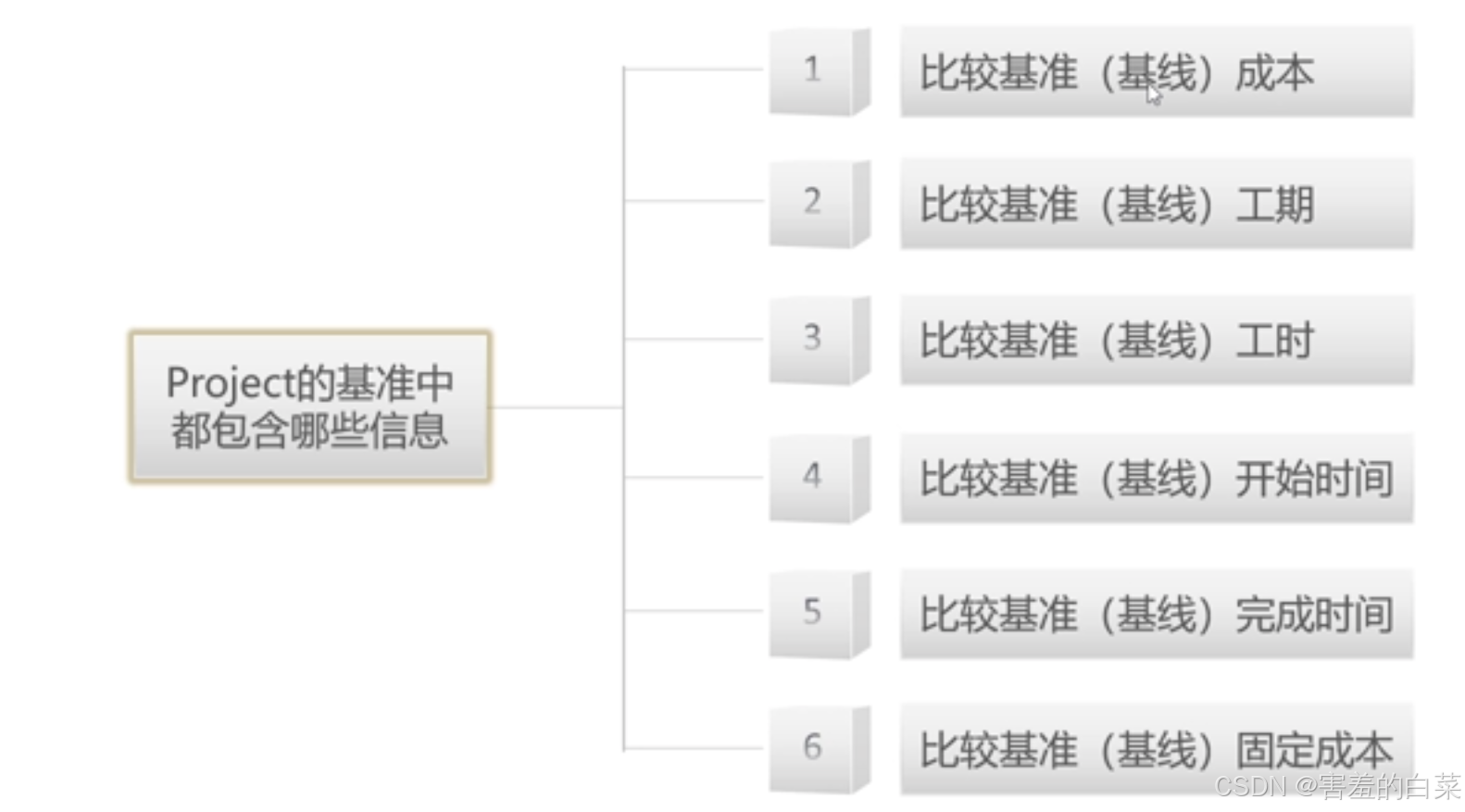
所以不管是成本类数据还是进度类数据我们设置基线的时候就统一保存了
设置多个项目基准
回到项目选项卡中的设置基线中,单击清除基线,之后我们重新选择基线

但是我们不选择基线而是选择“基线n”,n为具体的数字

此时重新原先的“基线完成时间”并没有发生改变,但是我们对应着创建的“基线1”插入“基线1完成时间”之后可以看到“基线1完成时间存在差异”

此时我们回到设置基线窗口中也能看到如下图所示的提示,该提示表示我们设置基线的时间,不同时间设置的基线基准是不一样的(例如我们在项目开始时间设置的预计的项目进度但是在项目结束的时候可能基准会发生改变)我们通过基线保存的不同时间可以看到设置标准的时间,或者在“跟踪甘特图”视图中选择不同的基准

使用基线n的缺点——完成时间差异失效
如果我们使用“基线n”当作标准,当我们想使用“完成时间差异”属性列来检查计划和基准的差异的时候发现并没有具体的“完成时间差异1”来对应我们基线n的标准
这是因为“完成时间差异”属性列仅对应“基线”不对应”基线n“,使用基线n的时候完成时间差异属性列失效!但是有基线n完成时间、基线n工期等等属性列是有效的