文章目录
GitHub Copilot 作为开发者强大的AI编程助手,已经成为许多程序员日常工作中不可或缺的一部分。本文将详细介绍如何在VSCode中安装和使用GitHub Copilot,包括各种功能的使用技巧和最佳实践。
一、安装准备
1.1 系统要求
在安装GitHub Copilot之前,请确保您的系统满足以下要求:
- Visual Studio Code:最新版本(建议使用1.78.0或更高版本)
- 操作系统:Windows 10+/macOS 10.15+/Linux
- GitHub账户:有效的GitHub账户
- GitHub Copilot订阅:免费计划或付费订阅
1.2 Copilot订阅选择
GitHub Copilot目前提供以下几种订阅计划:
| 计划 | 价格 | 功能限制 | 适合人群 |
|---|---|---|---|
| Copilot Free | 免费 | 每月2000次代码完成,50次聊天请求 | 初学者、学生、轻度使用者 |
| Copilot Pro | $10/月或$100/年 | 无限制代码完成和聊天功能 | 个人开发者、自由职业者 |
| Copilot Business | $19/用户/月 | 组织级管理、安全功能、IP保护 | 小型团队和中型企业 |
| Copilot Enterprise | 企业定价 | 定制化功能、私有模型训练、高级安全 | 大型企业组织 |
1.3 获取访问权限
如果您是首次使用:
- 访问GitHub Copilot主页
- 点击"Get started for free"注册免费计划,或选择其他订阅
- 使用GitHub账号登录并完成订阅流程
- 学生、教师和开源项目维护者可以申请免费访问Copilot Pro
二、安装步骤
2.1 安装GitHub Copilot基础扩展
- 打开VSCode
- 点击左侧活动栏中的扩展图标(⇧⌘X / Ctrl+Shift+X)
- 在搜索框中输入"GitHub Copilot"
- 找到官方的GitHub Copilot扩展并点击"安装"
扩展ID: GitHub.copilot
发布者: GitHub
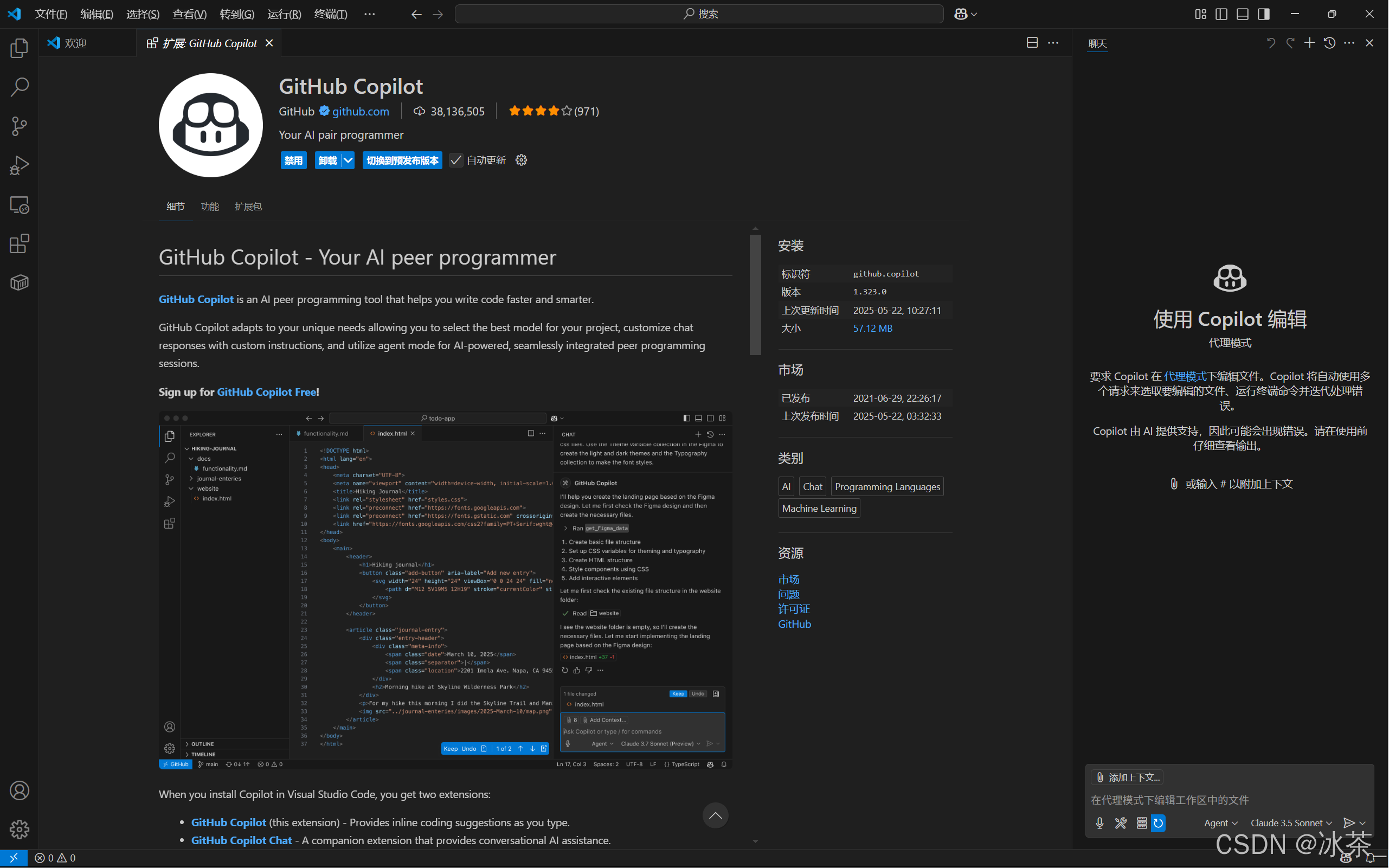
2.2 安装GitHub Copilot Chat扩展
- 在扩展搜索框中输入"GitHub Copilot Chat"
- 找到官方的GitHub Copilot Chat扩展并点击"安装"
扩展ID: GitHub.copilot-chat
发布者: GitHub
2.3 登录和授权
- 安装完成后,VSCode右下角会显示通知,点击"Sign in"
- 也可以点击状态栏中的Copilot图标进行登录
- 浏览器会打开GitHub授权页面
- 使用您的GitHub账户登录
- 接受必要的权限请求
- 完成授权后回到VSCode
- 成功后,状态栏中会显示Copilot图标且不再有感叹号
三、基本使用:代码自动完成
3.1 内联代码建议
安装并授权成功后,Copilot会自动开始工作:
- 创建或打开任何代码文件
- 开始编写代码,Copilot会以灰色文本形式显示建议
- 按Tab键接受建议,按Esc键拒绝建议
- 继续输入将获得新的建议
// 示例:开始编写一个排序函数
public void QuickSort(int[] array, int left, int right)
{
// Copilot将自动建议完整的快速排序实现
}
3.2 自定义Copilot配置
可以通过VSCode设置调整Copilot的行为:
- 打开设置(⌘, / Ctrl+,)
- 搜索"copilot"
- 常用设置包括:
- 启用/禁用Copilot
- 指定启用Copilot的语言
- 调整内联建议行为
- 配置Tab键行为
// settings.json示例配置
{
"github.copilot.enable": {
"*": true,
"plaintext": false,
"markdown": true,
"javascript": true
},
"editor.inlineSuggest.enabled": true,
"github.copilot.editor.enableAutoCompletions": true
}
3.3 使用注释引导Copilot
Copilot对注释非常敏感,可以通过精心编写的注释来引导它生成您期望的代码:
// 创建一个递归函数,计算斐波那契数列的第n个数
// 要求:使用记忆化技术优化性能
// 参数:n - 要计算的位置(从0开始)
// 返回:斐波那契数列第n个数的值
public int Fibonacci(int n)
{
// Copilot会根据您的注释生成带记忆化的斐波那契实现
}
四、使用Copilot Chat
4.1 启动聊天会话
Copilot Chat提供三种交互方式:
聊天视图:
- 点击左侧活动栏中的Copilot图标
- 或使用快捷键 ⌃⌘I (Windows/Linux: Ctrl+Alt+I)
内联聊天:
- 在代码编辑器中按 ⌘I (Windows/Linux: Ctrl+I)
- 此方式专注于当前代码上下文
快速聊天:
- 使用快捷键 ⇧⌥⌘L (Windows/Linux: Ctrl+Shift+Alt+L)
- 或运行命令"Chat: Open Quick Chat"
4.2 常见Chat命令和技巧
Chat中可以使用各种斜杠命令增强交互:
| 命令 | 功能 | 示例 |
|---|---|---|
/help |
显示所有可用命令 | /help |
/explain |
解释选中的代码 | /explain 为什么这段代码会导致内存泄漏? |
/tests |
生成测试代码 | /tests 为这个函数生成单元测试 |
/fix |
修复代码问题 | /fix 修复这段代码中的bug |
/optimize |
优化代码性能 | /optimize 这段代码如何优化性能? |
/vscode |
关于VSCode的帮助 | /vscode 如何配置调试器? |
/terminal |
终端相关帮助 | /terminal 如何在Windows上运行Linux命令? |
4.3 聊天模式
GitHub Copilot Chat提供三种主要的聊天模式:
- Ask模式:用于一般性问题解答和代码解释
- Edit模式:专注于多文件代码编辑和重构
- Agent模式:可以自主完成复杂编码任务
选择合适的模式可以大大提高工作效率:
# 使用Agent模式的示例提示
创建一个React网站,包含主页和关于页面,使用React Router处理路由,
添加一个导航栏,并使用Tailwind CSS进行样式设计。添加适当的测试。
五、高级使用技巧
5.1 多文件编辑
使用Edit模式进行跨文件修改:
- 打开Chat视图并选择"Edit"模式
- 点击"Add Context"添加相关文件作为上下文
- 描述您希望进行的更改
- 查看并确认Copilot建议的变更
5.2 代理模式实战
Agent模式是Copilot最强大的功能之一:
- 在Chat视图中选择"Agent"模式
- 描述完整的开发任务,例如:
创建一个C#控制台应用,从CSV文件读取数据,将数据处理后保存到SQLite数据库, 并提供命令行参数支持。添加错误处理和日志记录功能。每个组件使用接口分离, 遵循SOLID原则,并编写单元测试。 - Copilot会自动规划、编写代码、运行测试,遇到问题时会自动调整
5.3 定制化Copilot响应
使用自定义指令让Copilot更符合您的编码风格:
- 打开设置
- 搜索"copilot.chat.customInstructions"
- 添加您的自定义指令,例如:
我喜欢简洁但有完整注释的代码。请使用CQRS架构模式。 我的代码风格遵循C#编码规范,使用PascalCase命名类和方法, 使用camelCase命名变量。尽可能使用最新的C#功能如记录类型和nullable引用类型。
六、常见问题解决
6.1 Copilot无法提供建议
如果Copilot没有显示代码建议,请尝试以下解决方案:
- 检查网络连接:Copilot需要稳定的互联网连接
- 验证登录状态:确保已成功登录GitHub账户
- 检查订阅:确认您的Copilot订阅有效
- 重启VSCode:完全关闭并重新启动VSCode
- 重新安装扩展:卸载并重新安装Copilot扩展
6.2 提高建议质量
获取更好的Copilot建议:
- 提供更多上下文:编写详细的注释或函数签名
- 使用适当的代码风格:Copilot会尝试匹配您的编码风格
- 编写清晰的提示:明确表达您的意图
- 利用多行注释:复杂任务使用多行注释来指导Copilot
/*
* 实现一个图片处理类,需要支持以下功能:
* 1. 加载本地图片文件
* 2. 应用各种滤镜(灰度、模糊、锐化等)
* 3. 调整图片大小,支持保持原始比例
* 4. 保存处理后的图片到不同格式
* 5. 异步处理大型图片
*/
public class ImageProcessor
{
// Copilot将根据上面的详细要求生成代码
}
七、Copilot最佳实践
7.1 安全最佳实践
使用Copilot时注意以下安全事项:
- 审查生成的代码:不要盲目接受所有建议
- 注意敏感信息:不要在注释中包含API密钥等敏感信息
- 安全审查:对关键功能使用安全扫描工具
- 启用代码重复过滤:在设置中启用Copilot的代码重复检测
7.2 提高工作效率的技巧
- 启用Next Edit Suggestions:提前预测您可能需要的编辑
- 利用内联聊天:快速修改或重构当前代码
- 创建定制化提示模板:为常见任务创建标准提示
- 结合Git使用:利用Copilot帮助编写提交消息
- 使用Copilot解释陌生代码:快速理解新接手的项目
八、未来展望
随着微软宣布GitHub Copilot Chat扩展开源,我们可以期待:
- 社区贡献:更多创新功能和改进
- 与VSCode更深度整合:AI功能将成为编辑器核心
- 更多模型选择:支持更多AI语言模型
- 领域特定优化:针对不同编程领域的专业化功能
- 更强大的Agent能力:能够处理更复杂的开发任务
相关资源
常见快捷键总结
| 功能 | Windows/Linux | macOS |
|---|---|---|
| 接受Copilot建议 | Tab | Tab |
| 拒绝Copilot建议 | Esc | Esc |
| 显示内联建议 | Alt+] | Option+] |
| 打开聊天视图 | Ctrl+Alt+I | ⌃⌘I |
| 打开内联聊天 | Ctrl+I | ⌘I |
| 打开快速聊天 | Ctrl+Shift+Alt+L | ⇧⌥⌘L |
| 查看下一个建议 | Alt+] | ⌥] |
| 查看上一个建议 | Alt+[ | ⌥[ |
| 触发建议 | Alt+\ | ⌥\ |
希望本指南能帮助您充分利用GitHub Copilot提升开发效率!随着开源版本的推出,我们期待看到更多创新与改进,让AI辅助编程体验更加出色。
